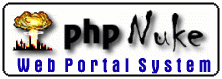
31 March 98
by N.Guex
Molecule(s)
Display Area
The Display Window
Molecules appear in wireframe representation in a black window. Unlinked atoms appear as a small cross.
The default atoms colors are the following (this can be changed in the preferences).
C --> white O --> red N --> blue S --> yellow P --> orange H --> cyan other --> gray
Besides, you can individually change the color of any group using the Control Panel or the Color Menu.
There is currently no direct printing feature. However,
you can export the content of the display window as a 72 dpi
bitmap picture that can be printed from your favorite
graphic program.
There is no way to increase the resolution of the image
directly within Swiss-PdbViewer. The workaround is to
increase the display window size (by clicking on the
leftmost tool) and then to increase the bitmap resolution in
your favorite graphic program before printing.
The Display Menu
Some features are regrouped under this menu. A quick overview is given here.
- Show Control Panel
brings the control Panel to front.
- Show Layer Infos
brings the Layer Infos Window to front. From this window, you can easily alter the displayed features of a layer (Hydrogen, H-bonds, H2O,...). In addition, you can control which layers will be allowed to "blink". Blinking is a convenient way to compare proteins by displaying only one layer at the same time and quickly switching among the layers. For more details, click on the little quiestion mark present at the top of the window.
- Show EDM Window
brings the Electron Density Map Window to front. This lists the currently loaded electron density maps, and let you alter what is displayed (unit-cell, coarse contouring, sigma contouring value, color, dottet or plain lines). Co ntrol-click on the name brings a more complete dialog. For more details, click on the little quiestion mark present at the top of the window.
- Show Ramachandran
brings the Ramachandran plot of the currently selected amino-acids
- Show Sequences Alignment
shows the Alignment window, that is an alternate way of selecting groups, and is useful to compare multiple proteins that have been matched in 3D. Refer to the tutorial section for more information
- Show Text Window
brings the Text Window to front. The text window can contain a PDB file, an on-line help, or any other text file you might have open with the Open Text File item of the file menu.
- Label Kind
This "pop-up" menu selects the kind of label to draw on each group. By default it is the group name that appears on the carbon alpha, but you can choose to display atom names or atom type (see ref.[1]).
Note: Labels are drawn only if a mark appear in front of a group in the "label" column of the Control Panel. Their apparence can be changed in the preferences.
Note: This menu also permit to clear all the distances informations that are added on the molecule each time you measure a distance or an angle.
- Slab
When this item is enabled, two Z clipping planes are enabled. It allows you to go "inside a protein" without having to see all periferical atoms. By default the visible section depth (i.e. distances between the two clipping planes) is of 10Å, but you can change it in the "Display Window Settings" dialog. Initially, the section is centered on z=0, but you can move the clipping planes by holding the "shift key" and clicking while you move the mouse, regardless of the currently selected tool.
Note: The slab mode will display/undisplay an amino acid entirely as soon as its CA (C1_ for nucleotides) is in/out of the section defined by the two Z-clipping planes. This prevent unlinked atoms and bounds to fly around the display. However, this rule does not apply for HETATM groups that can be so large that they actually need to be clipped.
- Front View, Left View,...
The next group of articles allows to quickly "rock around the molecule"
- Show Backbone Oxygen
For very large molecules, it is sometimes useful to see only the backbone trace. (This menu can also be accessed from the Layer Infos Window).
- Show Sidechains even when Backbone is
hidden
When checked, this menu allows the display of sidechains even when no mark is present in the show column of the control Panel. This can be useful for certain kinds of final renderings with ribbon representation of the protein. (This menu can also be accessed from the Layer Infos Window).
- Show Dots surface
When checked, this menu allows the display of van der Waals surfaces. It supersedes the setting found in the "dot" column of the Control Panel. Why? Because Dots surface can be long to compute, and you may want to temporarily undisplay them without loosing your individual settings.
- Show Axis
When checked, the axis orientation of the first protein loaded will appear at the top left of the screen. Note that it is different from the axis that can be displayed from the Layer Infos Window, that always appear at the (0,0,0) coordinate of each concerned layer.
- Show Hydrogens
Toggle the Hydrogens display status. It is sometimes easier to see something if H are temporarily undisplayed, isn't-it ? (This menu can also be accessed from the Layer Infos Window).
- Show H-bonds
Same for H-bonds, providing that they have been computed ! (to compute H-bonds of the current layer, choose the appropriate item of the "Edit" menu).
- Show H-bonds distances
Draw the distance between donor and acceptor at the middle of each H-bond. When several H-bonds are very close, some screen garbage can occur, and you may need to rotate a little the molecule to be able to read the distance. (This menu can also be accessed from the Layer Infos Window).
- Show only H-bonds from selection
Show only H-bonds whose one extremity belongs to the selected groups (groups appearing in red in the control panel).
- Show only groups with visible H-bonds
Allows to focus on important things. Very useful in conjunction with the previous function:
Imagine that you want to display only groups that make H-bonds with an enzymatic cofactor (NAD, ATP...) click on NAD in the control panel (it is now the only selected group), ask to "show only H-bonds from selection", and then ask to "show only groups with visible H-bonds", which will clean-up the view. Quite easy isn't-it ?
- Render with Q3D
This will generate a solid image with Apple Quickdraw 3D™ (which is available both on Mac and PC). Colours, lights, appearance and kind of renderer can be altered in the two appropriate prefrences dialogs. During rela time operations, the classic wireframe will be used in order to have a better interactive feeling.