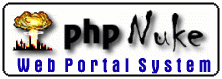
31 March 98
by N.Guex
Selections
There are several ways of selecting residues.
The select menu allows you to quickly select specific amino-acids accordingly to their type (Ala, Gly,...), or to their properties (such as acidic, not in a Trans conformation, with unusual Phi/Psi angles).
It is also possible to select residues directly from the Control Panel or from the Align window by simply clicking on their name. Alternately, you can pick residues on screen by invoking the "Pick on Screen" item of the Select Menu. Once all residues have been picked, simply hit the "esc" key.
Selecting Groups from the Control Panel
To select a group, simply click on its name. It turns red
and all other groups are deselected unless you hold the
"Control" key (discontinuous selections) or the "shift" key
(extends selection.
To select all groups belonging to a specific chain, simply
click on the chain name which is displayed in front of the
group name.
To select all groups of a layer, or all groups of a specific
kind ( acidic, basic, polar, non polar...) in a single
operation, use the appropriate item of the "Select" menu.
The "Control" key allows a discontinuous selection, while the "shift" key extends the selection. For example, clicking on the amino acid number 4 and then on the number 8 with the "Control" key will select amino acids 4 and 8, while clicking on the amino acid number 4 and then on the number 8 with the "shift" key will select amino acids 4 to 8.
If you know the chain and number of the amino acid you want to select, you can simply use the "hot typing" selection method.
Example:
Let's say you want to select ALA12, HIS42 and ARG65 of chain A; GLY15 of chain B; and TRP1 of "no chain name".
- First of all, you will have to type "a12". Notice
that a "A" appears in red at the top of the first column
of the control panel. It means that any successive
numbers will automatically be assigned to chain A so that
you don't have to specify the chain anymore.
- Now hold down the "Control" key and type "42" then
wait half a second and type "65", wait, type "b15", wait,
and finally hit the "Spacebar" (to reset the chain
selection to "nothing") and type "1" .
Quite easy isn't it? Note that you can indifferently type "a" or "A", as it is not case sensitive.
Note for PC users:The "Control" Key should be hit AFTER the group number, it should not be held down while you type the group number (i.e. the previous example should be modified as follows: type "a12", wait, type "42" then "Control", wait, type "65" then "Control", wait, and so on...
Now that groups are selected...
You can show the sidechains of all selected groups and hide all those of non-selected groups by clicking on the "side" word located in the header of the Control Panel. If you want to show the sidechains of selected groups without hiding those of unselected groups, you have to "Control+Click" on the "side" word.
Similarly, you can colour all selected groups with the same colour by clicking on the "colour" word in the header of the Control Panel. A colour picker will appear and let you choose the new colour. Please, note that hitting "Cancel" or choosing a pure black colour will return the selected groups atoms in their default colours. Note also that the colouring will affect either backbone atoms, sidechain atoms, backbone+sidechain atoms (default mode) or ribbons segments depending on the status of the pop-up menu located below the "colour" word written in the Control Panel.
You can clean-up your view by displaying only selected groups by hitting the "return" key. All groups but the selected ones will disappear from the view. In order to add the selected groups to the view without hiding non-selected groups, you have to hit "shift+return".
Alternatively, you can inverse the status of the selected groups (showing hidden groups and hiding shown groups) with the the "enter" key (from the numerical keypad).
Note for PC users: There is apparently no way to determine which of the "Enter" keys has been hit. Consequently, the "Enter" key located on the numerical keypad works the same way as the return key located on the main keyboard. Therefore, the functionality described previously has been mapped to the keypad "+" key.