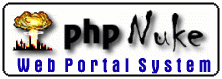
31 March 98
by N.Guex
Tutorial :
Homology Modelling
In this example, we will make a model for the part of the mouse FAS antigen ligand (SWISSPROT entry P41047), which is known to be similar to the tumor necrosis family.
Seeing the length of this page, homology modelling can seem difficult to perform. On the contrary, it is fairly easy, and it will take you more time to read the instructions than to actually perform them. Don't be afraid, you should be through this tutorial in less than 10 minutes.
There are two ways of doiing homology
modelling:
You can either try to use a fully automatic procedure with
SWISS-MODEL (the so called "First
Approach Mode"), either use a
manually optimised sequence alignment and use the so called
"Optimise
Mode".
The "First
Approach Mode" lets you paste a
primary sequence, and if anything goes well, you will get a
model. You can ask to get back a full Swiss-PdbViewer
project, which can then be loaded into the workspace for
further refinement of the alignment before beiing
resubmitted to SWISS-MODEL in Optimise Mode. This is usually
the best way to get all the necessary templates already
aligned and ready to be used into Swiss-PdbViewer.
The "Optimise Mode" lets you provide your own manually improved alignment. This is often mandatory to get the best quality models, as the automatic procedure does not place the gaps for loop insertions or deletions in a proper place. This is the mode which will be demonstrated now.
- First of all, get the SwissProt entry P41047 and
rename it FASL.txt (If you have downloaded the
tutorial material, it is
included)
- Launch Swiss-PdbViewer and choose the "Load Raw
Sequence to Model" item of the "SwissModel" Menu to load
the file FASL.txt
The protein is built as a long perfect alpha helix. - Choose the "Swiss-Model" item of the "Preferences"
menu, and enter your name, e-mail address, and select
your favourite web browser.
- Now that everything is set-up properly, choose the
"Find Appropriate ExPDB templates" item of the
"SwissModel" menu. This will launch automatically Web
browser and fill a form containing the primary sequence
of the protein to model in a FastA format.
- Click the submit button and wait.
A page containing the best available templates appears. In this case, 11TNR, and 12TUN.
- Click on the 11TNR button. If you have configured
Swiss-PdbViewer as an helper application for the
mime-type chemical/pdb, it will automatically be loaded
in your workspace (Mac only; PC users should save the
molecule on their hard disk, and then either drag the
file onto Swiss-PdbViewer main window, or open the file
using the "Open PDB" item of the "File" menu).
Note: If you have downloaded the tutorial package, you can simply load 11TNR.pdb with the usual "Open" item of the "File" menu. - Repeat the processus with 12TUN.pdb
- Click on the "visible" checkbox located at the top of
the Control Panel while FASL is the active layer, and hit
the "=" key of the numerical keypad to recenter the view.
The big alpha helix disappears.
- Now choose the "Show sequence alignment" item of the
"Display" menu and click on the "12TUN" name to make it
active (look at how the control panel, that reflects the
active layer, has been updated).
- Choose the "Magic Fit" item of the "Tools" menu.
A dialog appears with two pop-up at the bottom left. They indicate that layer 11TNR is the reference, onto which 12TUN will be mapped at best.
Just hit the OK button.11TNR and 12TUN should now be superimposed
- Choose the "Generate structural alignment" item of
the "Tools" menu. This will align matching residues of
12TUN and 11TNR in the Align window.Indeed, Magic Fit
will only fit the protein in 3D space, but doesn't care
about the alignment.
- The Fit of 12TUN onto 11TNR could be improved a
little. Instead of using "Magic Fit", we could have used
the "Iterative Magic Fit" Tool. Do it now. As you can
see, the fit is slightly improved. In this case, the
structural alignment is directly computed.
Note: When you use this tool with more than two reference proteins, the "Iterative Magic Fit" Tool will disrupt the structural alignment , and you have to regenerate it as mentionned earlier.
- Click on the FASL name to make this layer active, and
use again the "Magic Fit" option of the "Tools" menu.
This time, the MagicFit will not prompt you to choose
which layer should be matched onto which other. As it is
a raw sequence which is the active layer, it will
automatically assume that a primary sequence alignment
should be used.
- Scroll in the alignment window. You will notice that only the C-terminal domain can be aligned onto our reference sequences. This is because the first domain is a transmembrane domain that has no counterpart in the selected templates.
- Click on the "visible" check box of the Control
Panel, to show the sequence we want to model, and choose
the "Update threading now" item of the "Swiss-model" menu
(this item is not accessible if the "Update Threadfing
Display automatically" item is enabled; which is the case
by default).
- while you are here, enable the "Update threading display automatically" item of the "Swiss-model" menu if it is not already done.
- Now, colour the 11TNR protein in yellow, and the 12TUN protein in green (this is done with the control panel, by option-clicking on any colour box located at the right of the panel; be sure that the protein you want to colour is the one displayed in the control panel).
- Scroll the align window up to the first big gap and select the region starting from GQSCN and finishing with LNHK. To select also corresponding amino acids of 11TNR and 12TUN, hold the shift key while you do so (or the right mouse button on the PC).

- Hit the "Return" key, and hit the "=" key (right mouse button on PC) to recenter the view

You can see that there is a long "false" bond, corresponding to the gap.
- Should you want to modify the location of the gap,
all you need to do is to make sure the align window is
active and select some amino-acids flanking the gap (for
example NQP) and hit the left or right arrows keys to
"slide" the selected residues at the other part of the
gap. You can also select a residue and use the "space" or
"backspace" keys to add or remove gaps at the selected
residue.
Note: To insert a gap in the template sequences, click on the first template and hit the space key. A gap will be added in all the templates. To add a gap or modify the structural alignment, you have to hold down the "Control" key while hitting the space key.
- The alignment was correct. Put everything back as it
was.
Now we will demonstrate the use that can be done of mean force potential to help you thread correctly a protein. Note that this tool should be used with caution.
- Make sure the current layer is FASL, and click on the
little black arrow located at the right of the question
mark of the Align Window. The window expands, and
displays a curve depicting how each residue likes its
surrounding. If a residue is "happy", its energy is below
zero, whereas an unhappy residue will have an energy
above the zero axis. This is the mean force potential
energy, computed accordingly to a "Sippl-like" method
[see Ref. 6].
- Click on the "smooth" text, and set a smoothing
factor of 1. It means that the energy off each residue
will be the average of itself plus the energy of 1
flanking residue on each side.
- Enable the "Auto Color by Threading Energy" item of
the "Swiss-Model" menu.
- Click on the "E= -11.9" text, this will recompute the
energy for the current layer.

- Select residues NQPL...NYCT, and hit the left arrow
key. As you can see, the curve changes, and the energy is
now higher (-8.3 instead of -11.3).

- Slide once more, and observe how the energy
incresases again. This means that the fragment is not
very happy, and you should go back to the initial
position.
Note: this tool provides hints and should be used in conjunction with the analysis of the hydrophobicity of residues, the overall structure, and common sense! It works better for displacement of large fragments than for just one or two residues, as it analyses the mean force potential for the whole protein.
- You can evaluate how good your threading is by using
the "select aa making clashes" items of the "Select"
menu. This will allow you to quickly focus on potentially
problematic regions (holding the option key while you
select these menu will not only select aa but also draw
the clashes in pink on the screen). You can then choose
the "Fix Selected Sidechains" item of the "Tools" menu,
which will browse the rotamer library to choose the best
rotamer, exactly as during a mutation process. By
repeating the "Select aa making clashes" process, you
should see that far less amino-acids are making problems.
If not, this is probably a good clue that your threading
is incorrect.
Important Note: Actually fixing the sidechains is just for you to evaluate prior to submitting the request whether the model will really be very bad or not. It will have absolutely no incidence onto the model building, as sidechains are reconstructed anyway. This reconstruction process is useful if - and only if - you intend to directly use an external force field. - When everything seems okay, you can submit a modelling request to Swiss-Model simply by choosing the "Submit modelling request" of the "Swiss-model" menu. By default, you will get a Swiss-PdbViewer project file, with your model aligned onto the templates you used, and ready for comparison. The project comes back at the e-mail address you have provided.