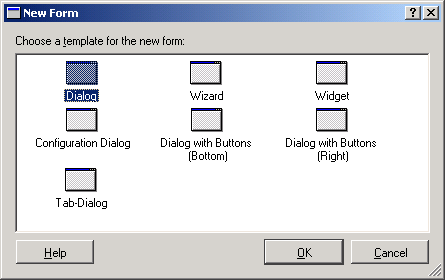The New Form Dialog
This dialog appears when you create a new form; e.g., by selecting File/New from the menu bar. It lets you select one of several base classes and styles for the new form. To create the form, just click on one of the provided items and click OK. The following classes and styles are currently available; future editions of Qt Designer might provide more templates. You can also easily make your own by designing a form, saving it as a .ui file, and copying this file into the directory $QTDIR/tools/designer/templates.
- Dialog
-
Use this style for an ordinary dialog, modal or modeless. If the dialog has a row of push buttons, it is easier to choose one of the other dialog styles described here.
- Wizard
-
Use this style to create a wizard; i.e., a series of dialog pages that guide the user through a certain task.
- Widget
-
This is the most general style, without any presets. Use it if none of the other styles fit what you need.
- Configuration Dialog
-
This is a style that can be used for configuration dialogs with lots of options. It consists of a list box on the left-hand side and a number of tab pages. By selecting one of the entries in the list box, you switch to one of the tab pages. Each tab page should contain configuration options that belong together.
- Dialog with Buttons (Bottom)
-
This style is a dialog with four buttons (Apply, OK, Cancel, and Help) that are nicely arranged at the bottom of the dialog. Using this style instead of the standard dialog style gives you a small head start.
- Dialog with Buttons (Right)
-
This style is similar to the previous one but arranges the buttons at the far right side of the dialog.
- Tab Dialog
-
This style creates a tab dialog; i.e., a dialog with a number of different tab pages (by default two) on which you can distribute the GUI elements.